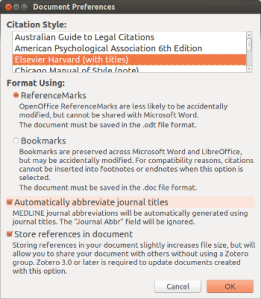In the last blogpost I introduced some of the new features of Zotero that help you to collect and organize your references more easily. Zotero 4.0 also has a number of new features that improve citations and make syincing more flexible.
Automatic Journal Abbreviations
Up to now, Zotero took journal abbreviations from the “Journal Abbr.” field. Many databases don’t populate that field properly or at all, so this required a lot of maintenance by users who needed correctly abbreviated journal titles in citations. Now, Zotero comes with a built-in journal abbreviation list. The list takes the journal title from the “Publication” field and matches it against a list of journal titles and words to create a journal abbreviation. The abbreviation list currently only works when using the word processor plugins. For new documents, the option to “Automatically Abbreviated Journal Titles” is active when using styles requiring abbreviated journal titles. In documents created before the release of Zotero 4.0, you can turn on the option under “Set Document Preferences” in the word processor plugin. It will only be available if your chosen citation style requires abbreviated journal titles.
File Sync on Demand
When you sync Zotero to a new computer with file syncing enabled, all item data and all attachments are downloaded. As attachments can take up multiple gigabytes, this can be a long process, impracticable for users who switch computers often. In Zotero 4.0, users can set file syncing to “Download files as needed.” That way, files on the server will only be downloaded when you try to open them. This option is turned off by default.
Relative Linked Attachment Filepaths
By default, Zotero stores all file attachments in a “storage” folder in the data directory. Using file sync via Zotero file storage or a WebDAV server, you can sync these files and comfortably access them on multiple computers. Some users, however, prefer to use their own organizing structure for files in their file system and link to them from Zotero. In the past, this made accessing files on multiple computers difficult. On one computer a file may have had the path ‘/home/workcomputer/Zoterofiles/Important-Paper.pdf’ while on another it was ‘/home/homecomputer/Zoterofiles/Important-Paper.pdf’. The link to this file – what we call an “absolute” link – would only work on one of the two computers. In Zotero 4.0, you can now specify a base directory, and have linked files be relative to that directory. In our example, you would go to “Files and Folders” tab of the “Advanced” tab of the Zotero preferences and on one computer input ‘/home/workcomputer/Zoterofiles’, on the other computer ‘/home/homecomputer/Zoterofiles/’ as the “base directory.” The link to ‘Important-Paper.pdf’ would then work on both computers. This will also work if there is a folder structure within the base directory, as long as it is the same on both computers.
And there is still more…
This is still not everything. Even more new features were introduced in Zotero 4.0. They include multiple performance improvements — for syncing, duplicate detection, pdf metadata retrieval — as well as many little additions that we hope will make Zotero even more useful to you. You can find a full list of all changes here. As always, if you have any questions about Zotero, a dedicated group of users and developers are happy to help you on the Zotero Forums.